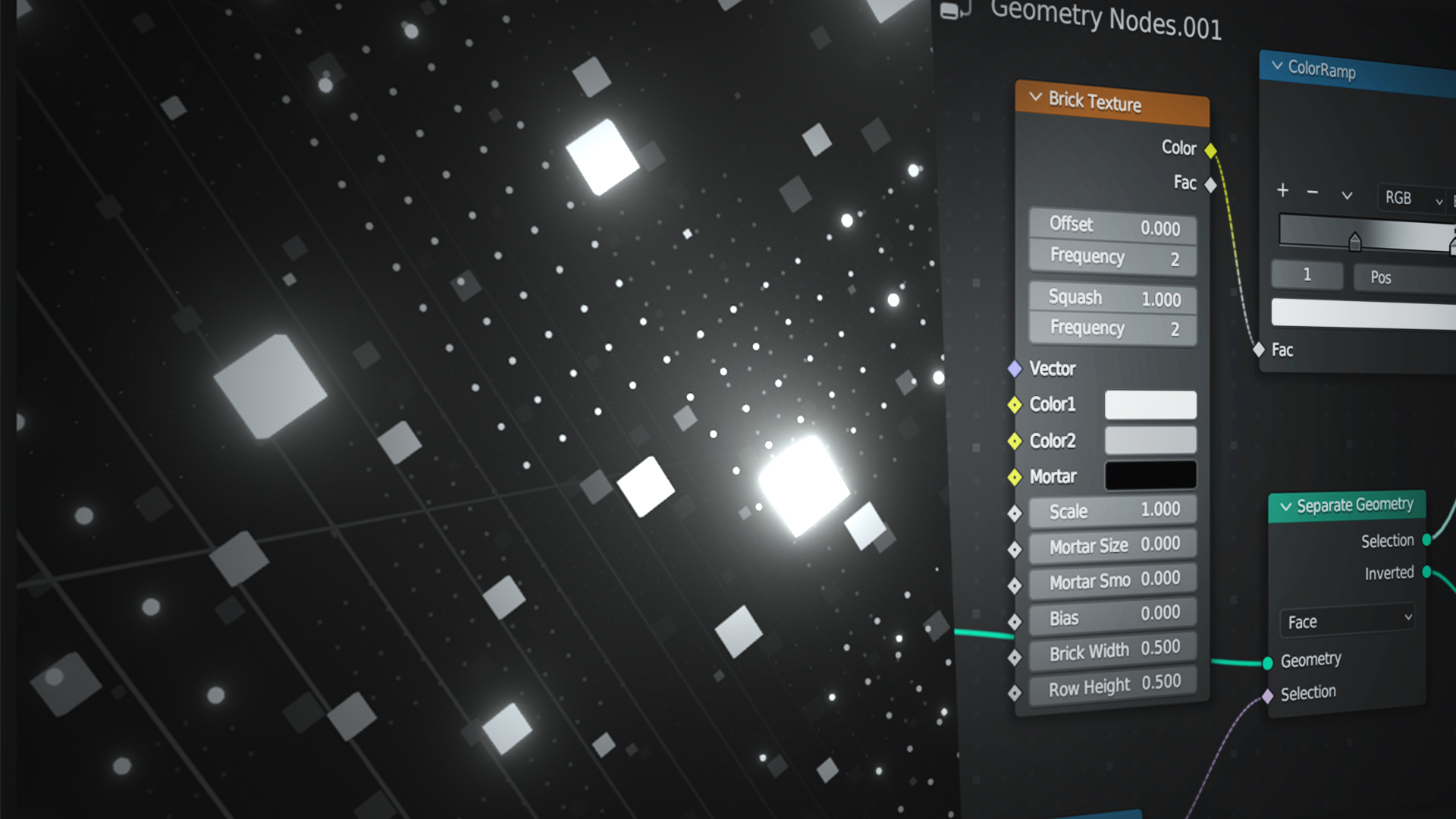As intimidating as they may be, learning how to use Geometry Nodes will unlock a whole new world in Blender. Here’s a quick beginner level set-up that can get you started.
If you follow much Blender related news at all, you’ve probably noticed the amazing things that people are able to do with geometry nodes. Geometry nodes bring many aspects of the procedural node based workflows from programs like houdini directly into blender.
It allows you to create incredible things in ways that allow you to manipulate and reorganize the geometry in crazy ways, all by sliding a slider or drawing a line. Geometry nodes aren’t as complicated as they look, but you’ll just have to learn an entirely new system that involves a ton of different nodes and techniques.
Geometry nodes might be a little scary at first, but the only way to learn is to start using them. This tutorial by the very talented Nathan Duck of Ducky3D will get you started on the right foot.
All it takes is learning some of the more commonly used nodes, and sort of over time understanding what you use them for and why they do what they do. You don’t have to be a math-wiz or an engineer of some sort to understand nodes like these, you just need to understand the systems that they create and what those systems can achieve.
Creating The Grid
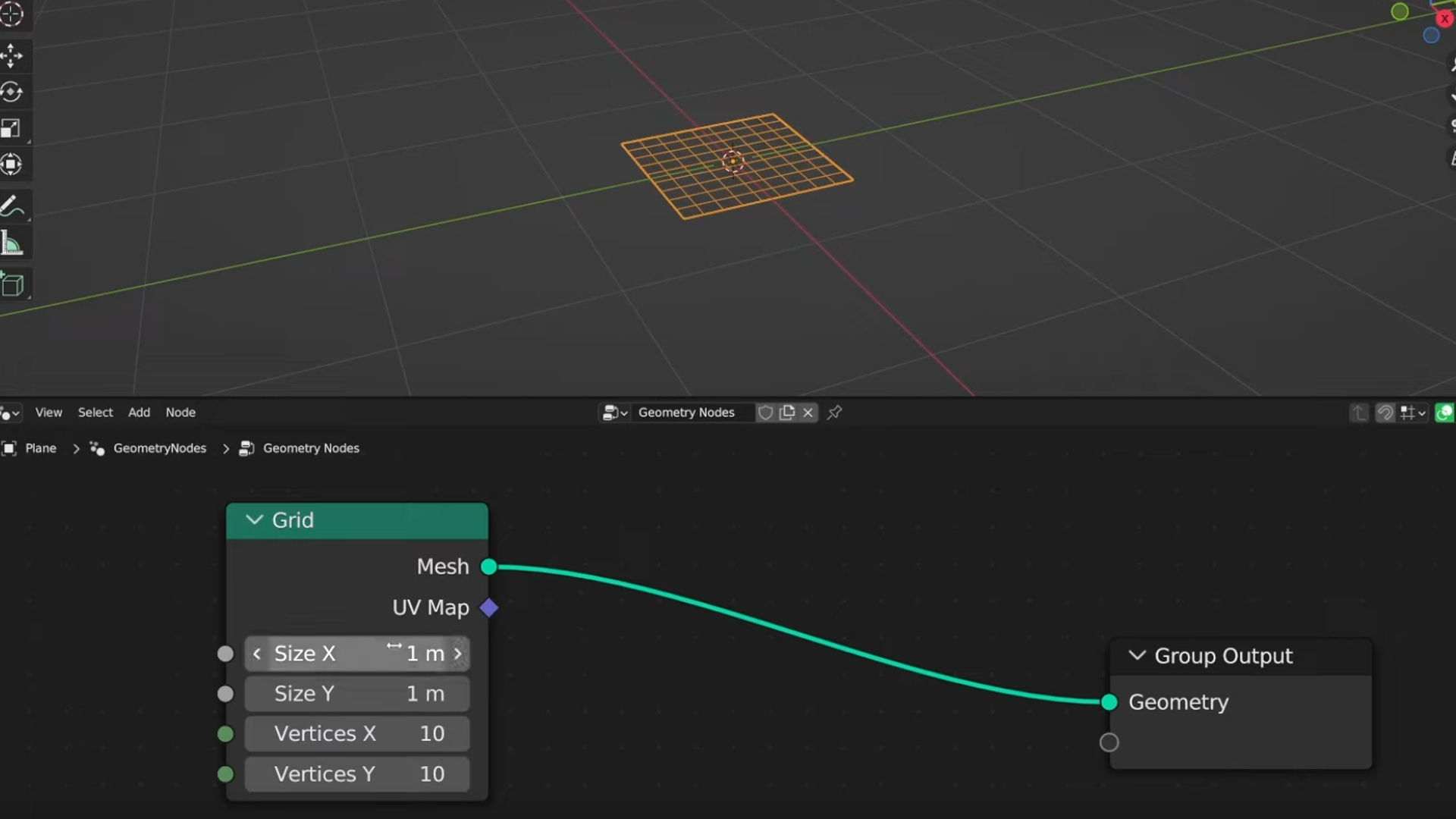
To make a grid, there is simply a node that you can add right there in the geometry nodes. Just create a plane, and head into the geometry nodes tab and hit Shift + A to create a grid node.
There you can decide how many rows and columns you want to add. It’s important to note at this stage that you haven’t really created anything with much of an effect yet, you’re going to use this grid to distribute and influence where your geometry is placed later on.
Adding Variation
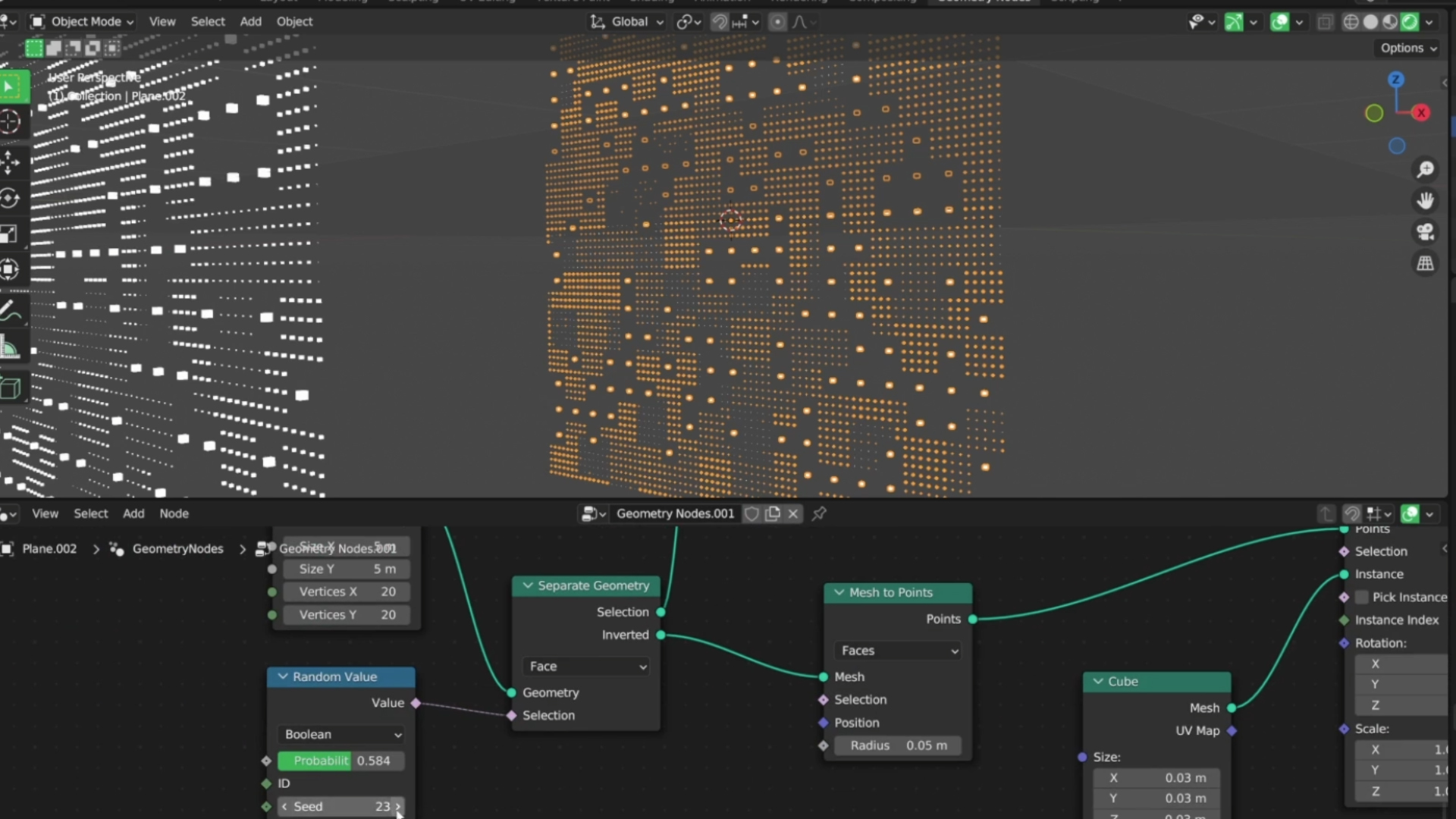
Now you can start to distribute meshes across the points that you create. You can use a node called “Instance On Points” to distribute a cube mesh across the various points on your grid.
This will create a really straight forward grid of cubes, which if that’s the effect you’re going for, then you’re good to go. But you might want to add quite a bit more variation to what you’re making. For instance, if you want to have some cubes appear bigger than others to achieve a bit more of an intricate effect, you can do that really easily with nodes as well.
In the tutorial, Nathan uses a Brick Texture plugged into a Color Ramp node to create another perfect grid on top of his grid, but this one will be used to influence the scale of the cubes. With the Brick texture plugged into the color ramp, using the sliders on the ramp will spread the scale of the cubes up or down based on the black or white value assigned to them. This creates a really complex and procedural scale value effect across the entirety of the grid.
Creating The Looping Animation
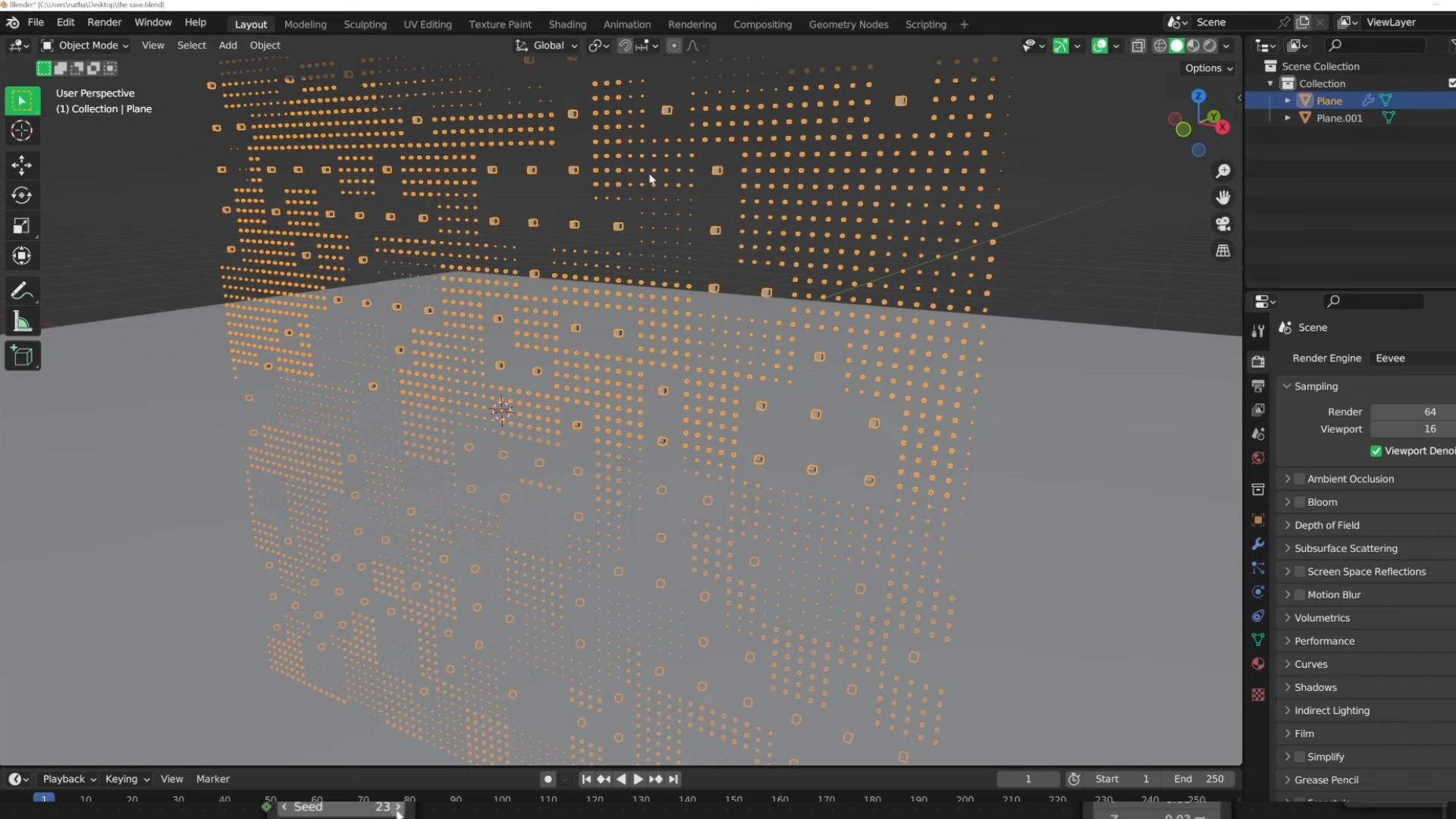
In the video, Nathan states that he uses something he calls “The Box Method” to create his loops. This approach basically consists of creating a plan or cube to use as a guide, and making sure that everything you create is snapping within that cube and aligned to the grid. To make sure things are staying on the correct points on the grid, you just make sure that you hold down the CTRL key as you move things. This will snap to grid as you move.
Then, as you duplicate your objects, you’ll use instancing rather than duplication. What this does, is it makes a new instance of the geometry rather than creating entirely new copies of that geometry. Instancing is a VERY useful tool to have when you’re working with complex scenes. The difference between duplicating and instancing is you use Alt+D as the shortcut rather than Shift+D. Shift+D will make an entirely new version of the geometry you duplicate, which will hog more VRAM. Instancing will make it so that whatever changes you make to one copy will happen to all copies.
So you want to make sure that you make each copy have it’s own unique node seed value. To do this you’ll click the little number right next to the node tree’s name in the geometry node tab. It’s pretty easy, but this way, everything will look unique, but will snap along the grid and loop perfectly.
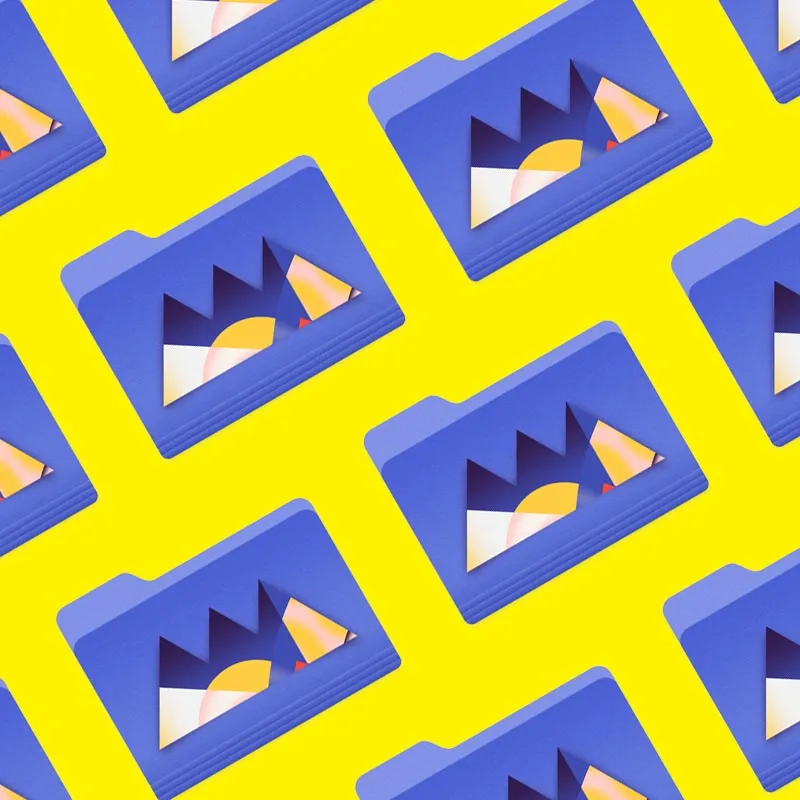
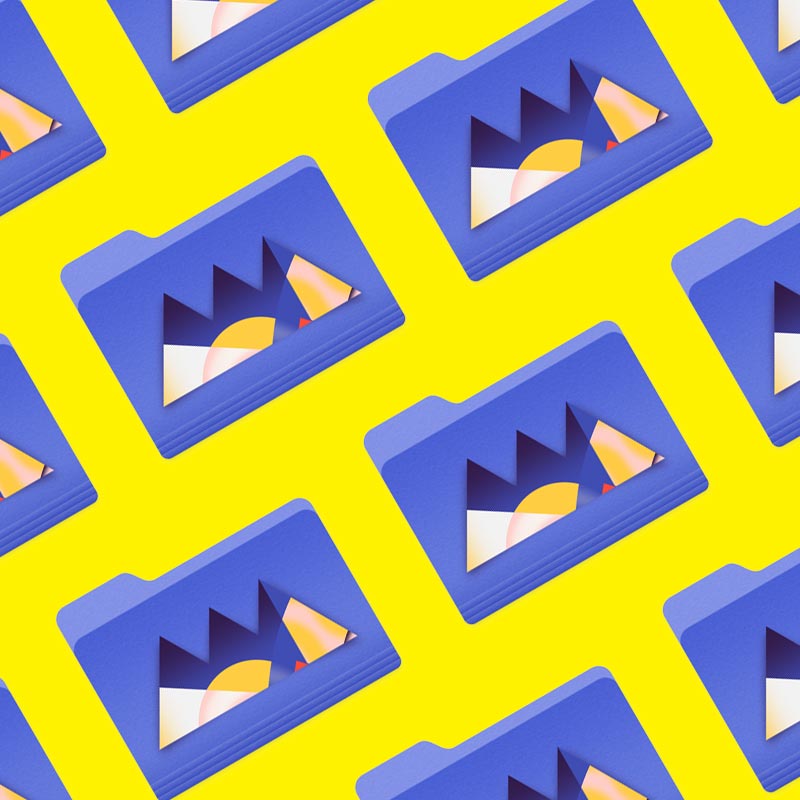
Interested in learning 3D?
We've got courses on Cinema 4D, Unreal Engine, and a whole series dedicated to 3D animation called Lights, Camera, Render!
Check out our 3D courses here.